本文将详细介绍如何使用Mihomo Party,包括下载安装,软件界面介绍,配置教程以及常见设置。Mihomo Party是基于Mihomo核心的全新网络代理工具,界面简单易用,功能全面,支持Windows、macOS、Linux等桌面操作系统。
使用Mihomo Party前需要先准备机场订阅,如果还没有购买,可以参考机场推荐。
Mihomo Party下载安装
从首页Mihomo Party介绍中找到对应系统的版本进行下载安装,本文将以Windows版为例详细介绍如何使用 Mihomo Party。
对于Windows版,安装完成后,需要右击选择管理员运行,否则会出现如下图的错误:
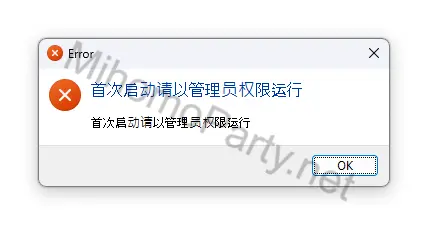
对于macOS版,第一次打开可能会提示“开发者无法验证”或“应用已损坏”,可以在终端应用中执行以下命令解决:
sudo xattr -r -d com.apple.quarantine /Applications/mihomo-party.appMihomo Party界面介绍
首次打开Mihomo Party,会看到下图中的界面。Mihomo Party的界面设置非常直观,左侧为快捷菜单侧边栏,右侧则根据选择菜单不同对应不同的配置页面。默认情况下,侧边栏菜单中订阅管理被选中,因此右侧会显示快捷导入订阅链接界面以及已经导入的订阅。
Mihomo Party侧边栏菜单功能非常强大和直观,你可以一键修改最常见的设置,例如代理模式、系统代理开关、虚拟网卡(TUN模式)开关。同时Mihomo Party还支持自定义侧边栏,你可以根据自己的习惯来隐藏或开启对应的功能菜单。
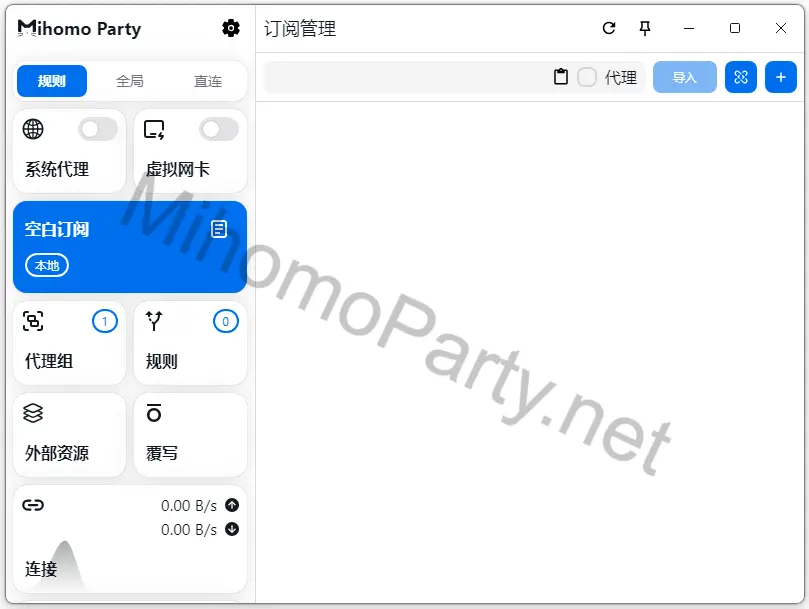
Mihomo Party添加订阅
在右侧的订阅链接输入框中粘贴订阅链接(如果你还没有购买机场订阅,可以参考机场推荐),点击导入,即可完成订阅导入。
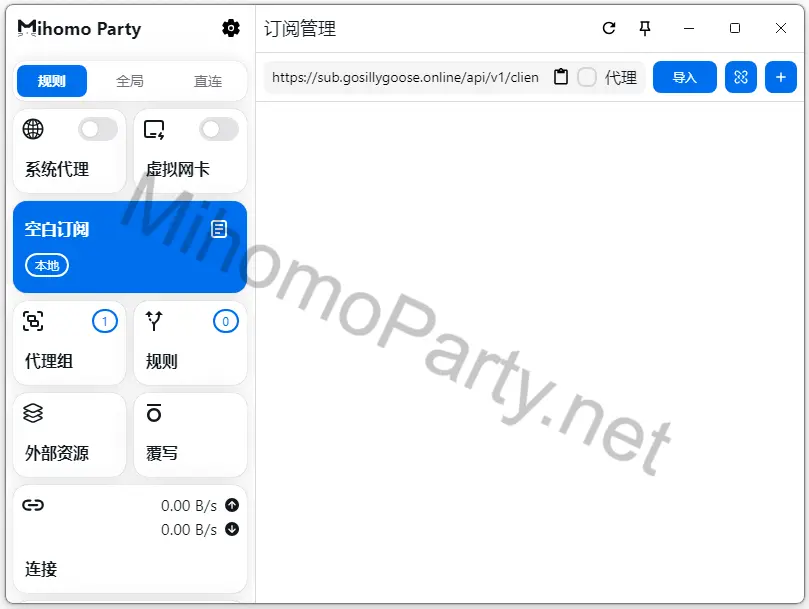
导入成功后,订阅管理界面中会出现已经导入的订阅。
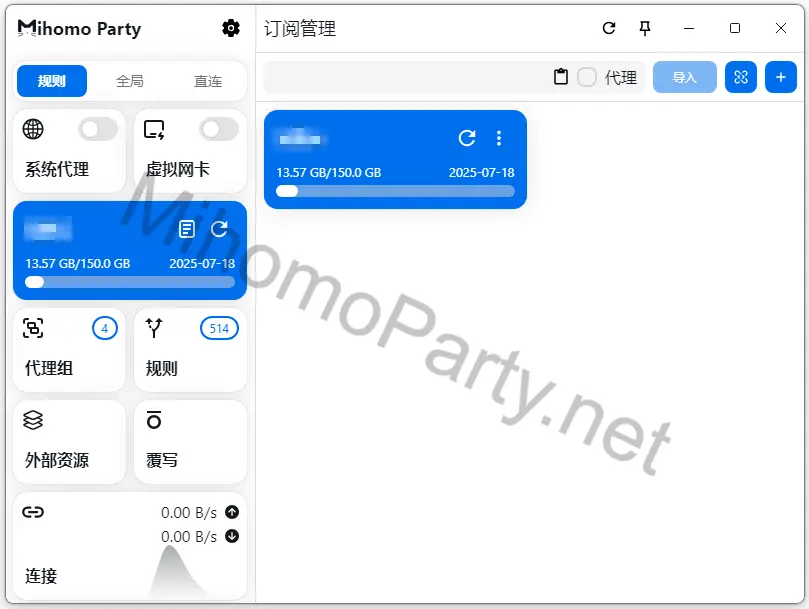
Mihomo Party代理切换
订阅导入后,可在代理组中看到订阅中包含的所有代理节点,你可以根据自己的需求选择节点,也可以点击右上方测速按钮,然后选择最快的节点使用。
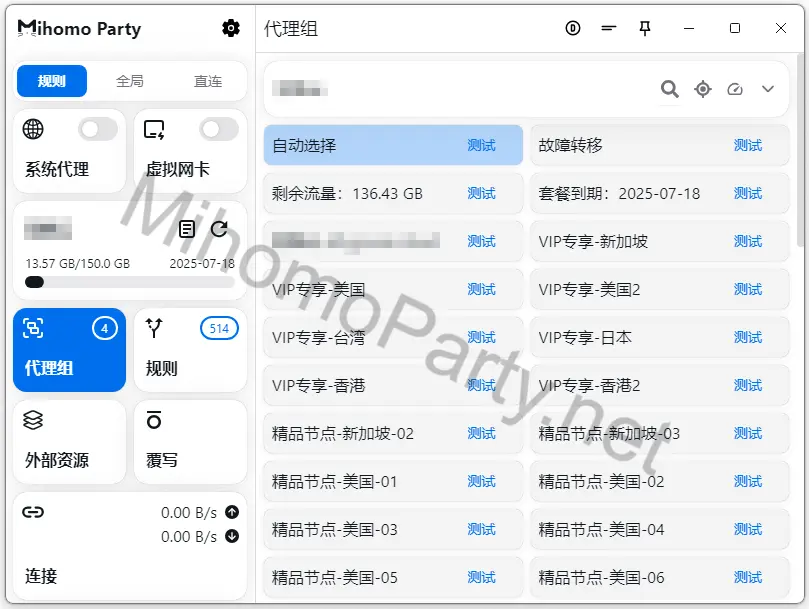
Mihomo Party启动(开启系统代理)
在导入订阅以及选择好节点以后,就可以启动Mihomo Party开始使用了。只需要在侧边栏左上角打开系统代理,就可以成功进行科学上网了。通常情况下,不需要开启虚拟网卡(TUN模式)就可以正常翻墙,但如果失败,则推荐开启虚拟网卡进行尝试。
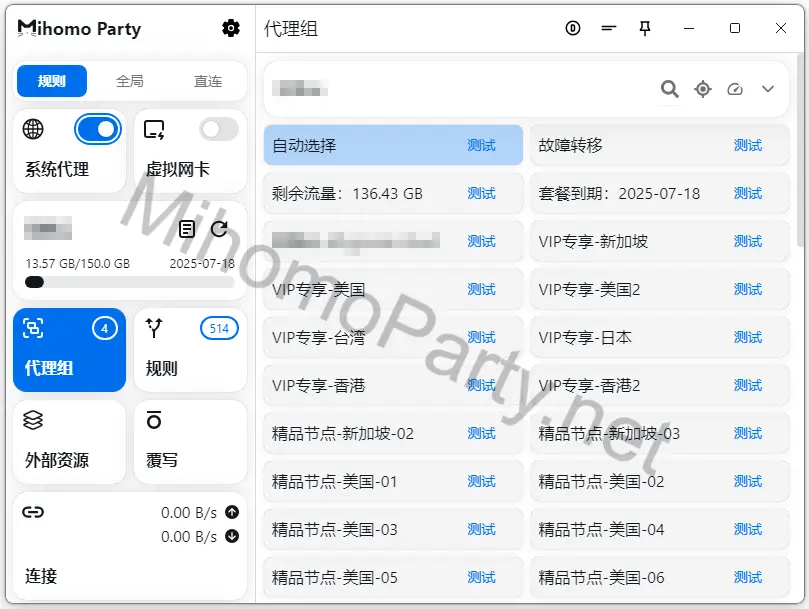
Mihomo Party应用设置
打开左上角齿轮按钮,可以开启Mihomo Party应用设置,里面包括自动更新、静默启动、应用主题、Sub-Store设置、WebDav备份设置、快捷键设置等等。
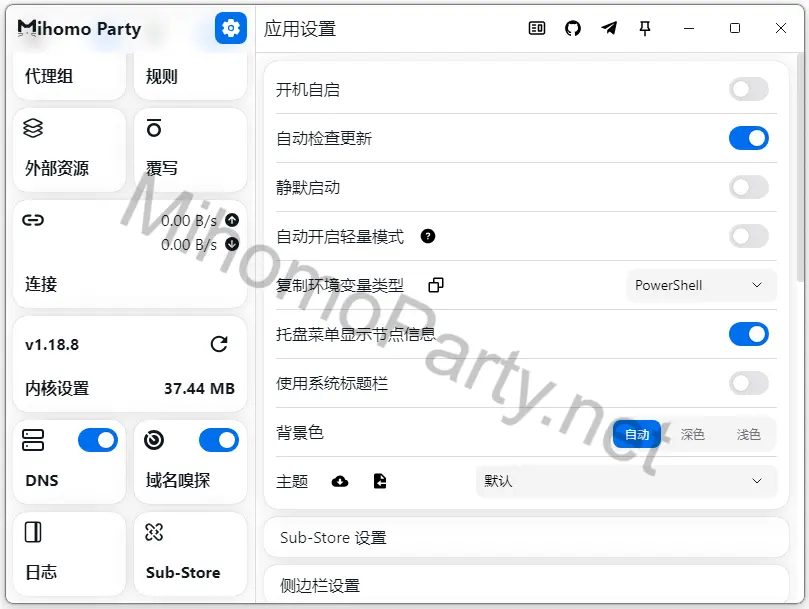
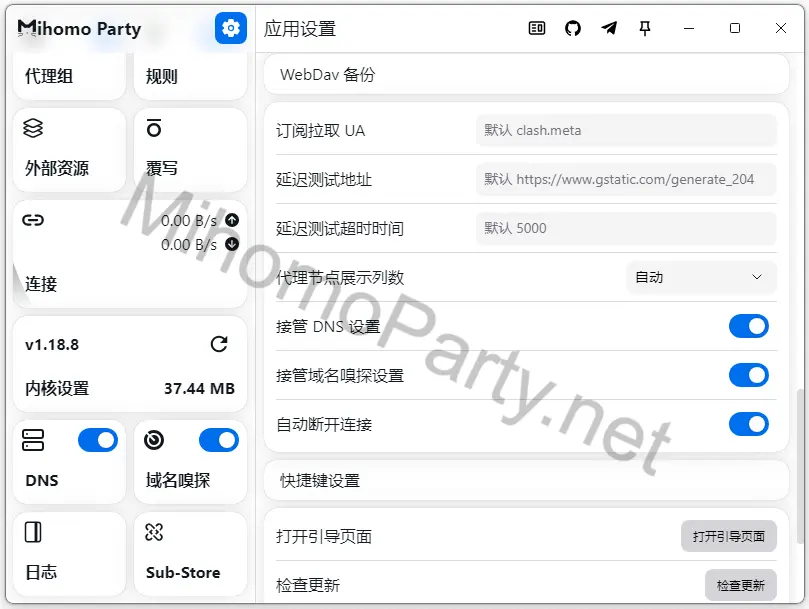
Mihomo Party侧边栏设置
Mihomo Party提供简单并灵活的侧边栏菜单,在设置中,你可以根据自己的使用习惯,自由的展示或隐藏常用的菜单,包括系统代理、虚拟网卡、订阅管理、代理组、规则、外部资源、覆写、连接、内核、DNS、域名嗅探、日志、Sub-Store等。
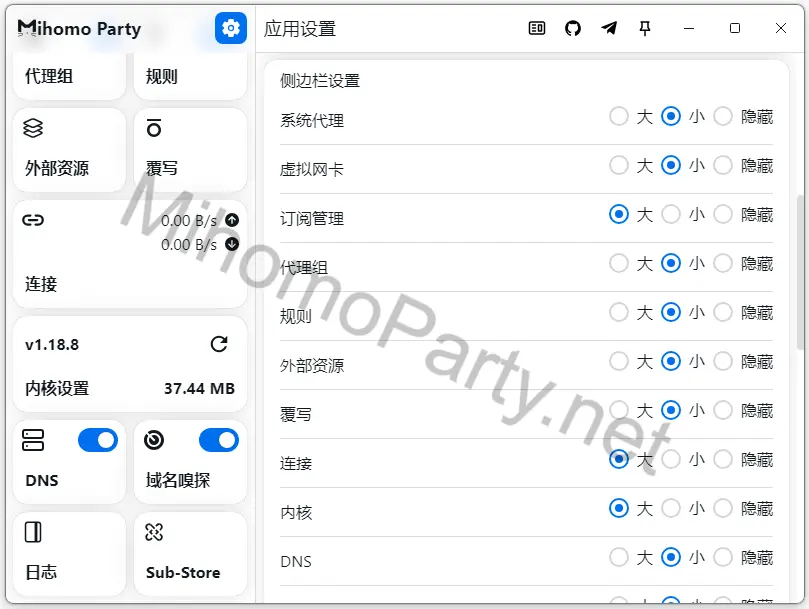
总结
Mihomo Party是一款功能强大,界面简洁的网络代理客户端,只需要简单的导入订阅、开启系统代理就可以轻松的实现科学上网。如果使用中遇到更多问题,可以参考Mihomo Party常见问题解答。购买机场订阅可以参考机场推荐。